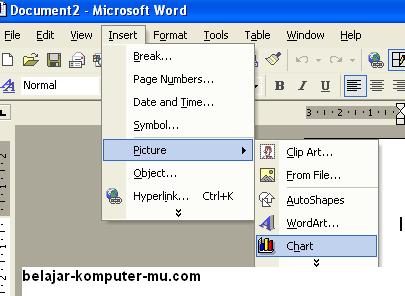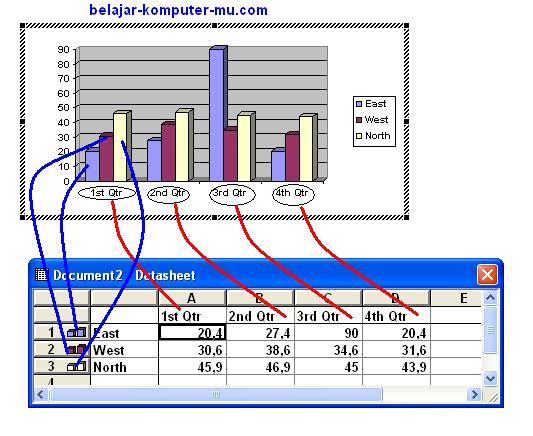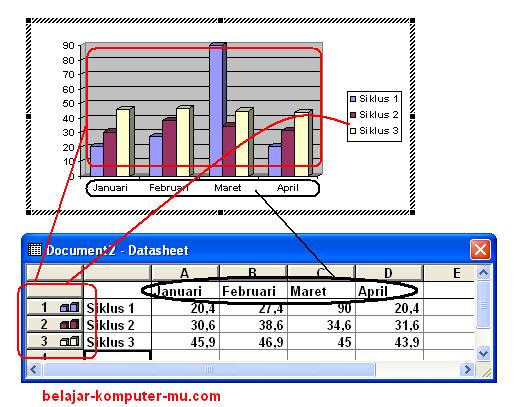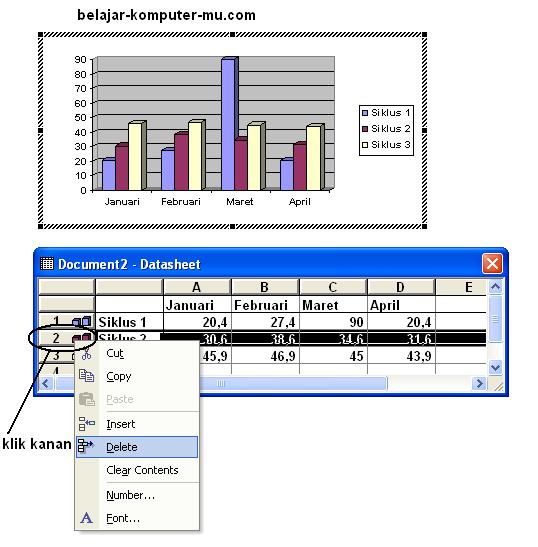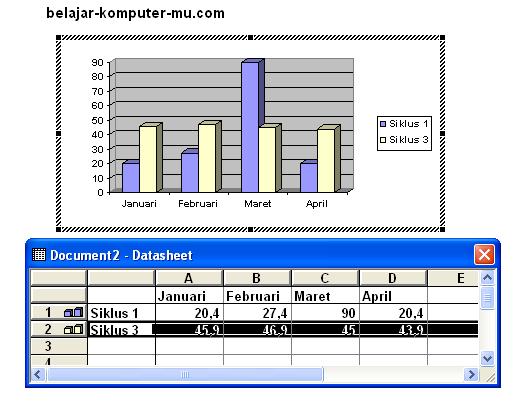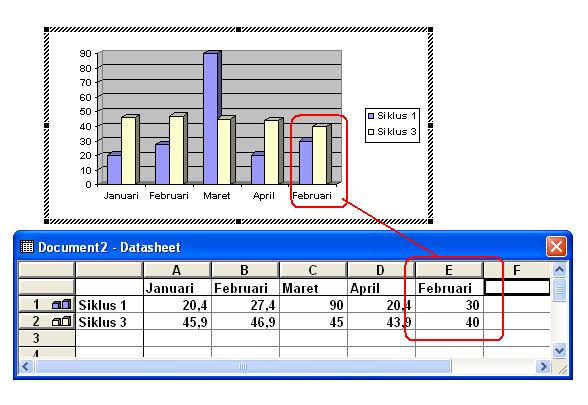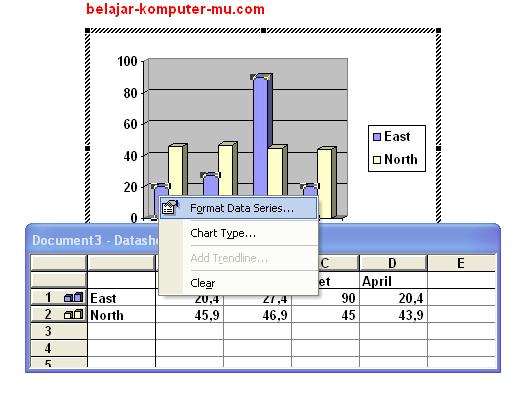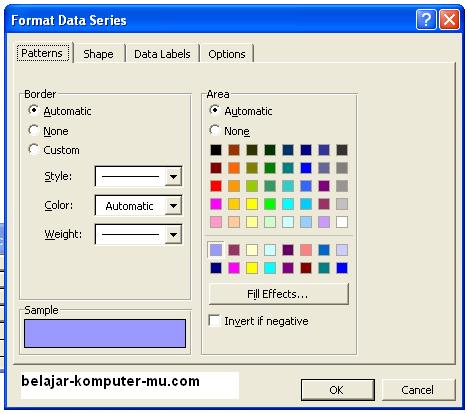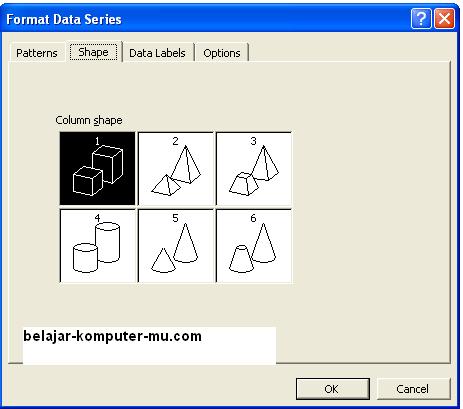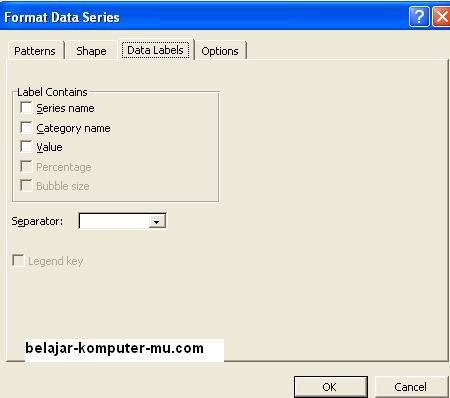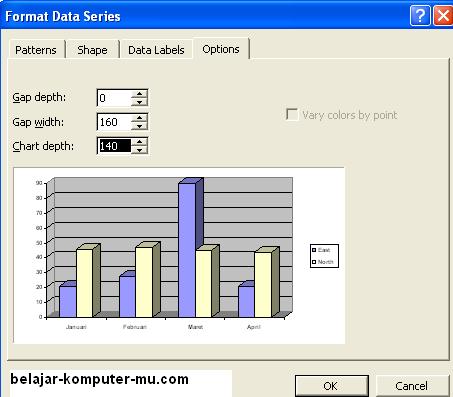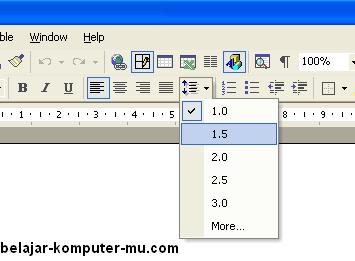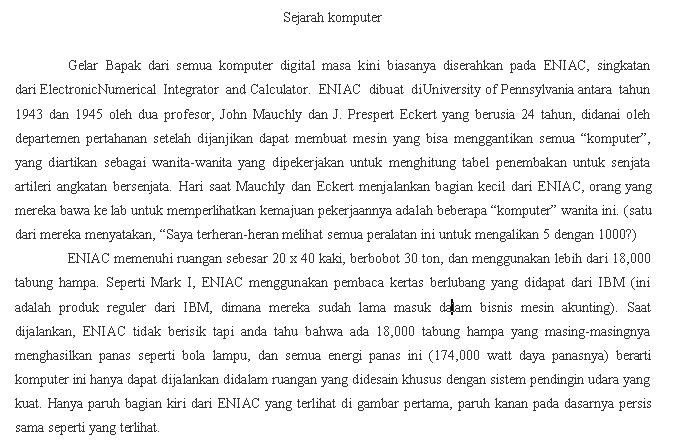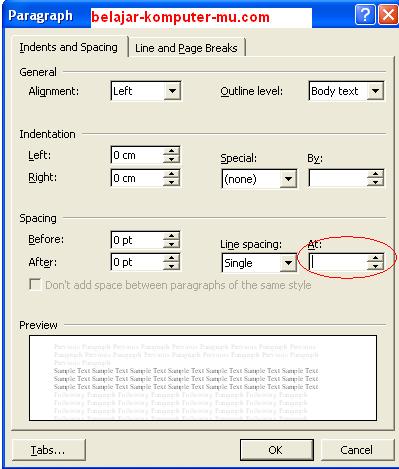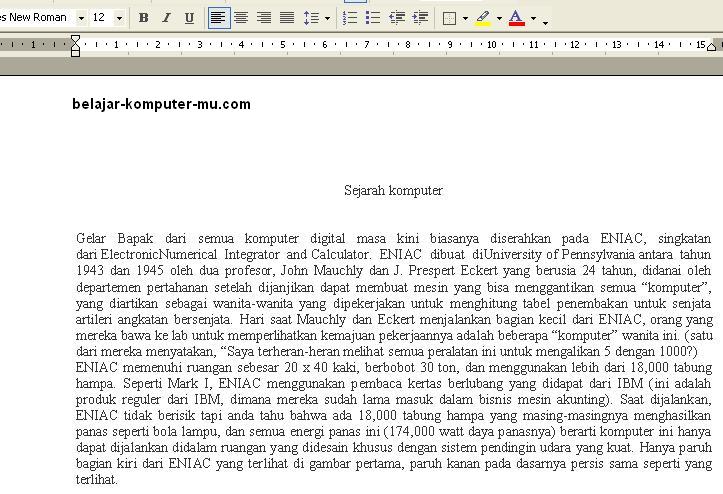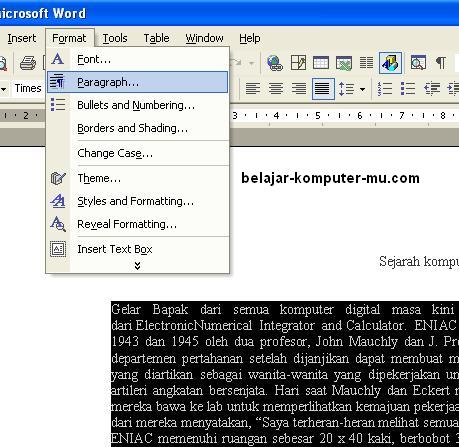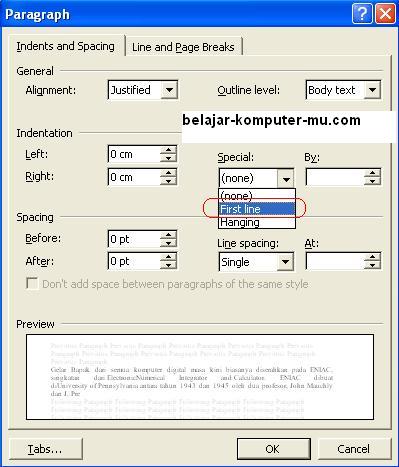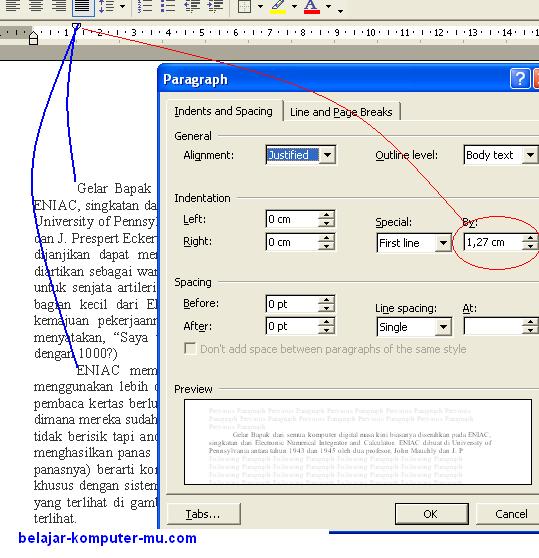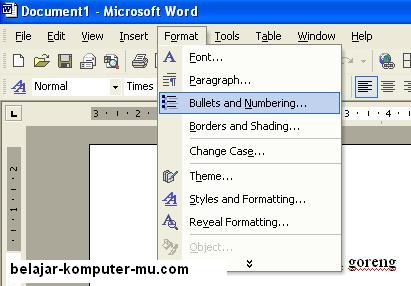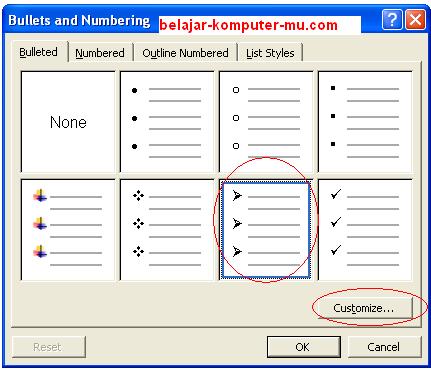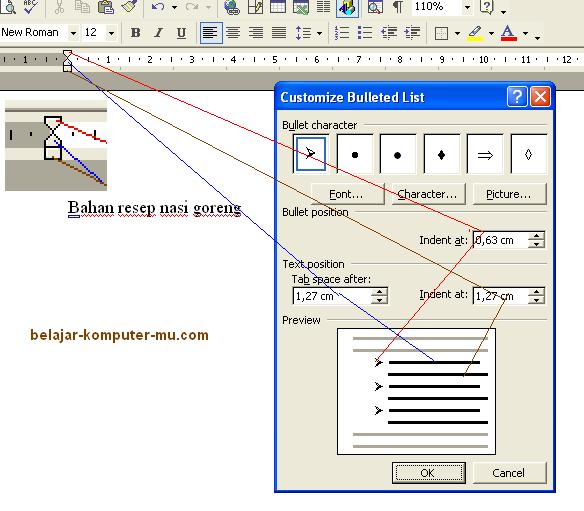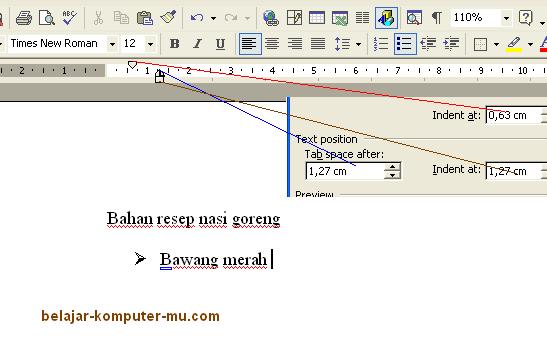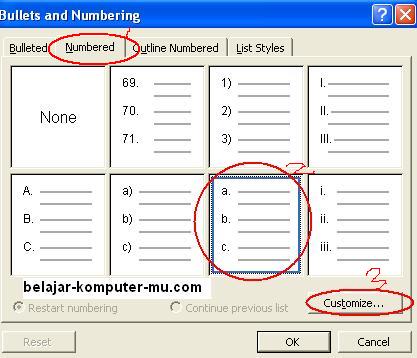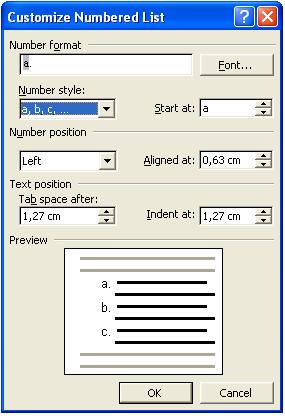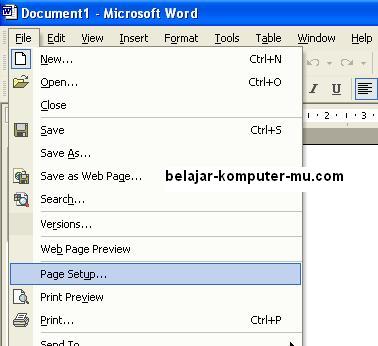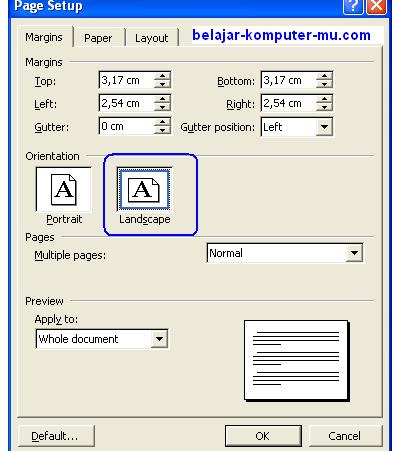Secara fisik, Komputer terdiri dari beberapa komponen yang merupakan suatu sistem. Sistem adalah komponen-komponen yang saling bekerja sama membentuk suatu kesatuan. Apabila salah satu komponen tidak berfungsi, akan mengakibatkan tidak berfungsinya suatu komputer dengan baik. Komponen komputer ini termasuk dalam kategori elemen perangkat keras (hardware). Berdasarkan fungsinya, perangkat keras komputer dibagi menjadi :
1. input divice (unit masukan)
2. Process device (unit Pemrosesan)
3. Output device (unit keluaran)
4. Backing Storage ( unit penyimpanan)
5. Periferal ( unit tambahan)
komponen dasar komputer yang terdiri dari input, process, output dan storage. Input device terdiri dari keyboard dan mouse, Process device adalah microprocessor (ALU, Internal Communication, Registers dan control section), Output device terdiri dari monitor dan printer, Storage external memory terdiri dari harddisk, Floppy drive, CD ROM, Magnetic tape. Storage internal memory terdiri dari RAM dan ROM. Sedangkan komponen Periferal Device merupakan komponen tambahan atau sebagai komponen yang belum ada atau tidak ada sebelumnya. Komponen Periferal ini contohnya : TV Tuner Card, Modem, Capture Card.
1. Unit Masukan ( Input Device )
Unit ini berfungsi sebagai media untuk memasukkan data dari luar ke dalam suatu memori dan processor untuk diolah guna menghasilkan informasi yang diperlukan. Input devices atau unit masukan yang umumnya digunakan personal computer (PC) adalah keyboard dan mouse, keyboard dan mouse adalah unit yang menghubungkan user (pengguna) dengan komputer. Selain itu terdapat joystick, yang biasa digunakan untuk bermain games atau permainan dengan komputer. Kemudian scanner, untuk mengambil gambar sebagai gambar digital yang nantinya dapat dimanipulasi. Touch panel, dengan menggunakan sentuhan jari user dapat melakukan suatu proses akses file. Microphone, untuk merekam suara ke dalam komputer.
Input device berfungsi sebagai media untuk memasukkan data dari luar sistem ke dalam suatu memori dan processor untuk diolah dan menghasilkan informasi yang diperlukan. Data yang dimasukkan ke dalam sistem komputer dapat berbentuk signal input dan maintenance input. Signal input berbentuk data yang dimasukkan ke dalam sistem komputer, sedangkan maintenance input berbentuk program yang digunakan untuk mengolah data yang dimasukkan. Jadi Input device selain digunakan untuk memasukkan data dapat pula digunakan untuk memasukkan program. Berdasarkan sifatnya, peralatan input dapat digolongkan menjadi dua yaitu :
• Peratalan input langsung, yaitu input yang dimasukkan langsung diproses oleh alat pemroses. Contohnya : keyboard, mouse, touch screen, light pen, digitizer graphics tablet, scanner.
• Peralatan input tidak langsung, input yang melalui media tertentu sebelum suatu input diproses oleh alat pemroses. Contohnya : punched card, disket, harddisk.
Unit masukan atau peralatan input ini terdiri dari beberapa macam peranti yaitu :
a. Keyboard
Keyboard merupakan unit input yang paling penting dalam suatu pengolahan data dengan komputer. Keyboard dapat berfungsi memasukkan huruf, angka, karakter khusus serta sebagai media bagi user (pengguna) untuk melakukan perintah-perintah lainnya yang diperlukan, seperti menyimpan file dan membuka file. Penciptaan keyboard komputer berasal dari model mesin ketik yang diciptakan dan dipatentkan oleh Christopher Latham pada tahun 1868, Dan pada tahun 1887 diproduksi dan dipasarkan oleh perusahan Remington. Keyboard yang digunakanan sekarang ini adalah jenis QWERTY, pada tahun 1973, keyboard ini diresmikan sebagai keyboard standar ISO (International Standar Organization). Jumlah tombol pada keyboard ini berjumlah 104 tuts. Keyboard sekarang yang kita kenal memiliki beberapa jenis port, yaitu port serial, ps2, usb dan wireless.

Jenis-Jenis Keyboard :
1.) QWERTY
2.) DVORAK
3.) KLOCKENBERG
Keyboard yang biasanya dipakai adalah keyboard jenis QWERTY, yang bentuknya ini mirip seperti tuts pada mesin tik. Keyboard QWERTY memiliki empat bagian yaitu :
1. typewriter key
2. numeric key
3. function key
4. special function key.
1. Typewriter Key
Tombol ini merupakan tombol utama dalam input. Tombol ini sama dengan tuts pada mesin tik yang terdiri atas alphabet dan tombol lainnya sebagaimana berikut :
• Back Space
Tombol ini berfungsi untuk menghapus 1 character di kiri cursor
• Caps Lock
Bila tombol ini ditekan, maka lampu indikator caps lock akan menyala, hal ini menunjukkan bahwa huruf yang diketik akan menjadi huruf besar atau Kapital, bila lampu indicator caps lock mati, maka huruf akan menjadi kecil.
• Delete
Tombol ini berfungsi untuk menghapus 1 karakter pada posisi cursor
• Esc
Tombol ini berfungsi untuk membatalkan suatu perintah dari suatu menu.
• End
Tombol ini berfungsi untuk memindahkan cursor ke akhir baris/halaman/lembar kerja
• Enter
Tombol ini berfungsi untuk berpindah ke baris baru atau untuk melakukan suatu proses perintah.
• Home
Untuk menuju ke awal baris atau ke sudut kiri atas layar
• Insert
Tombol ini berfungsi untuk menyisipkan character.
• Page Up
Tombol ini berfungsi untuk meggerakan cursor 1 layar ke atas
• Page Down
Tombol ini berfungsi untuk Menggerakkan cursor 1 layar ke bawah
• Tab
Tombol ini berfungsi untuk memindahkan cursor 1 tabulasi ke kanan.
2. Numeric Key
Tombol ini terletak di sebelah kanan keyboard. tombol ini terdiri atas angka dan arrow key. Jika lampu indikator num lock menyala maka tombol ini berfungsi sebagai angka. Jika lampu indikator num lock mati maka tombol ini berfungsi sebagai arrow key.
3. Function Key
Tombol ini terletak pada baris paling atas, tombol fungsi ini ini terdiri dari F1 s/d F12. Fungsi tombol ini berbeda-beda tergantung dari program komputer yang digunakan.
4. Special Function Key
Tombol ini terdiri atas tombol Ctrl, Shift, dan Alt. Tombol akan mempunyai fungsi bila ditekan secara bersamaan dengan tombol lainnya. Misalnya, untuk memblok menekan bersamaan tombol shift dan arrow key, untuk menggerakan kursor menekan bersamaan ctrl dan arrow key.
b. Mouse
Mouse adalah salah unit masukan (input device). Fungsi alat ini adalah untuk perpindahan pointer atau kursor secara cepat. Selain itu, dapat sebagai perintah praktis dan cepat dibanding dengan keyboard. Mouse mulai digunakan secara maksimal sejak sistem operasi telah berbasiskan GUI (Graphical User Interface). sinyal-sinyal listrik sebagai input device mouse ini dihasilkan oleh bola kecil di dalam mouse, sesuai dengan pergeseran atau pergerakannya. Sebagian besar mouse terdiri dari tiga tombol, umumnya hanya dua tombol yang digunakan yaitu tombol kiri dan tombol kanan. Saat ini mouse dilengkapi pula dengan tombol penggulung (scroll), dimana letak tombol ini terletak ditengah. Istilah penekanan tombol kiri disebut dengan klik (Click) dimana penekanan ini akan berfungsi bila mouse berada pada objek yang ditunjuk, tetapi bila tidak berada pada objek yang ditunjuk penekanan ini akan diabaikan. Selain itu terdapat pula istilah lainnya yang disebut dengan menggeser (drag) yaitu menekan tombol kiri mouse tanpa melepaskannya dengan sambil digeser. Drag ini akan mengakibatkan objek akan berpindah atau tersalin ke objek lain dan kemungkinan lainnya. Penekanan tombol kiri mouse dua kali secara cepat dan teratur disebut dengan klik ganda (double click) sedangkan menekan tombol kanan mouse satu kali disebut dengan klik kanan (right click)Mouse terdiri dari beberapa port yaitu mouse serial, mouse ps/2, usb dan wireless.

Gambar 2.12 Mouse Wireless
c. Touchpad
Unit masukkan ini biasanya dapat kita temukan pada laptop dan notebook, yaitu dengan menggunakan sentuhan jari. Biasanya unit ini dapat digunakan sebagai pengganti mouse. Selain touchpad adalah model unit masukkan yang sejenis yaitu pointing stick dan trackball.



Touch Pad Track Ball Pointing Stick
d. Light Pen
Light pen adalah pointer elektronik yang digunakan untuk modifikasi dan men-design gambar dengan screen (monitor). Light pen memiliki sensor yang dapat mengirimkan sinyal cahaya ke komputer yang kemudian direkam, dimana layar monitor bekerja dengan merekam enam sinyal elektronik setiap baris per detik.

Gambar Light Pen
e. Joy Stick dan Games Paddle
Alat ini biasa digunakan pada permainan (games) komputer. Joy Stick biasanya berbentuk tongkat, sedangkan games paddle biasanya berbentuk kotak atau persegi terbuat dari plastik dilengkapi dengan tombol-tombol yang akan mengatur gerak suatu objek dalam komputer.

Gambar Joy Stick dan Paddle Games
f. Barcode
Barcode termasuk dalam unit masukan (input device). Fungsi alat ini adalah untuk membaca suatu kode yang berbentuk kotak-kotak atau garis-garis tebal vertical yang kemudian diterjemahkan dalam bentuk angka-angka. Kode-kode ini biasanya menempel pada produk-produk makanan, minuman, alat elektronik dan buku. Sekarang ini, setiap kasir di supermarket atau pasar swalayan di Indonesia untuk mengidentifikasi produk yang dijualnya dengan barcode.
 Gambar Barcode Reader
Gambar Barcode Reader Gambar Barcode
Gambar Barcodeg. Scanner
Scanner adalah sebuah alat yang dapat berfungsi untuk meng-copy atau menyalin gambar atau teks yang kemudian disimpan ke dalam memori komputer. Dari memori komputer selanjutnya, disimpan dalam harddisk ataupun floppy disk. Fungsi scanner ini mirip seperti mesin fotocopy, perbedaannya adalah mesin fotocopy hasilnya dapat dilihat pada kertas sedangkan scanner hasilnya dapat ditampilkan melalui monitor terlebih dahulu sehingga kita dapat melakukan perbaikan atau modifikasi dan kemudian dapat disimpan kembali baik dalam bentuk file text maupun file gambar. Selain scanner untuk gambar terdapat pula scan yang biasa digunakan untuk mendeteksi lembar jawaban komputer. Scanner yang biasa digunakan untuk melakukan scan lembar jawaban komputer adalah SCAN IR yang biasa digunakan untuk LJK (Lembar Jawaban Komputer) pada ulangan umum dan Ujian Nasional. Scan jenis ini terdiri dari lampu sensor yang disebut Optik, yang dapat mengenali jenis pensil 2B. Scanner yang beredar di pasaran adalah scanner untuk meng-copy gambar atau photo dan biasanya juga dilengkapi dengan fasilitas OCR (Optical Character Recognition) untuk mengcopy atau menyalin objek dalam bentuk teks.

Gambar Scanner
Saat ini telah dikembangkan scanner dengan teknologi DMR (Digital Mark Reader), dengan sistem kerja mirip seperti mesin scanner untuk koreksi lembar jawaban komputer, biodata dan formulir seperti formulir untuk pilihan sekolah. Dengan DMR lembar jawaban tidak harus dijawab menggunaan pensil 2 B, tapi dapat menggunakan alat tulis lainnya seperti pulpen dan spidol serta dapat menggunakan kertas biasa.
h. Kamera Digital
Perkembangan teknologi telah begitu canggih sehingga komputer mampu menerima input dari kamera. Kamera ini dinamakan dengan Kamera Digital dengan kualitas gambar lebih bagus dan lebih baik dibandingkan dengan cara menyalin gambar yang menggunakan scanner. Ketajaman gambar dari kamera digital ini ditentukan oleh pixel-nya. Kemudahan dan kepraktisan alat ini sangat membantu banyak kegiatan dan pekerjaan. Kamera digital tidak memerlukan film sebagaimana kamera biasa. Gambar yang diambil dengan kamera digital disimpan ke dalam memori kamera tersebut dalam bentuk file, kemudian dapat dipindahkan atau ditransfer ke komputer. Kamera digital yang beredar di pasaran saat ini ada berbagai macam jenis, mulai dari jenis kamera untuk mengambil gambar statis sampai dengan kamera yang dapat merekan gambar hidup atau bergerak seperti halnya video.

Kamera Digital
i. Mikropon dan Headphone
Unit masukan ini berfungsi untuk merekam atau memasukkan suara yang akan disimpan dalam memori komputer atau untuk mendengarkan suara. Dengan mikropon, kita dapat merekam suara ataupun dapat berbicara kepada orang yang kita inginkan pada saat chating. Penggunaan mikropon ini tentunya memerlukan perangkat keras lainnya yang berfungsi untuk menerima input suara yaitu sound card dan speaker untuk mendengarkan suara.

Gambar headphone
j. Graphics Pads
Teknologi Computer Aided Design (CAD) dapat membuat rancangan bangunan, rumah, mesin mobil, dan pesawat dengan menggunakan Graphics Pads. Graphics pads ini merupakan input masukan untuk menggambar objek pada monitor. Graphics pads yang digunakan mempunyai dua jenis. Pertama, menggunakan jarum (stylus) yang dihubungkan ke pad atau dengan memakai bantalan tegangan rendah, yang pada bantalan tersebut terdapat permukaan membrane sensitif sentuhan ( touch sensitive membrane surface). Tegangan rendah yang dikirimkan kemudian diterjemahkan menjadi koordinat X – Y. Kedua, menggunakan bantalan sensitif sentuh ( touch sensitive pad) tanpa menggunakan jarum. Cara kerjanya adalah dengan meletakkan kertas gambar pada bantalan, kemudian ditulisi dengan pensil.